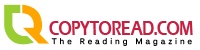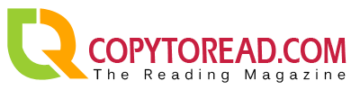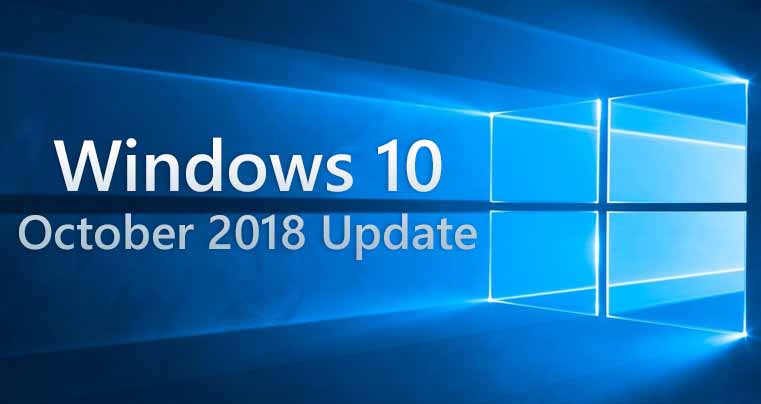In its constant mission to support Windows 10 with major overhauls, Microsoft has released Redstone 5, or the Windows 10 October 2018
Just like past Windows 10 releases, the Windows 10 October 2018 Update is brings a ton of new and exciting features to freshen up your PC experience. With features like a Windows 10 News app and improved phone integration, Windows 10 Redstone 5 is going to revolutionize the way we use our Windows 10 PCs.
What’s new in recent Windows 10 updates?
Check out these features added in recent Windows 10 updates, including new features from the October 2018 Update. They’ll help you get things done on your PC and across your other devices.
See photos from your Android phone on your PC
In the October 2018 update, use the Your Phone app to see the 25 most recent photos from your Android phone. Drag a photo from the Your Phone app to an email, an Office document, or other place. Right-click a photo to copy or share it.
Send an Android text message from your PC
In the October 2018 update, use the Your Phone app to view and send Android text messages from your computer. No need to take your mobile phone out of your pocket.
Bring the Microsoft experience to your phone
Open the Google Play Store app on your Android phone, then type “Microsoft Launcher” in the search box and install it. Once installed, you can get beautiful Bing wallpapers that refresh daily, sync your Office docs and calendar, and more.
Search the web and your phone from one place
With Microsoft Launcher you can use the search bar at the top of your Home screen to find files, apps, and web results on both your phone and PC. Get Microsoft Launcher in the Google Play Store app on your Android phone.
Paste from your cloud clipboard
In the October 2018 Update, use the cloud-based clipboard to copy and paste images and text from one PC to another.
Select Start > Settings > System > Clipboard , and then use the toggles to turn on both Clipboard history and Sync across devices.
Make things on your screen larger
Magnifier enlarges part or all of your screen, helping make words and images easier to see. To start Magnifier quickly, press the Windows logo key + Plus sign (+). To turn it off, press Windows logo key + Esc..
Use Snip & Sketch to capture, mark up, and share images
Screen sketch is now called Snip & Sketch. Open Snip & Sketch to take a snip of what’s on your screen or mark up and share a previous image.
To quickly take a snip, Press Windows logo key + Shift + S to open the snipping bar, then move your cursor over the area you want to capture. The area you snipped will be saved to your clipboard and can be pasted in an e-mail or document. If you want to edit it in Snip & Sketch, select the notification that appears after you’ve made your snip. All sketchpad tools are in Snip & Sketch, from Stencils to line width to sharing and exporting.
Give apps a sleek new look
Make your apps stand out by switching to Dark mode. Select Start > Settings > Personalization > Colors , and then under Choose your default app mode, choose Dark.